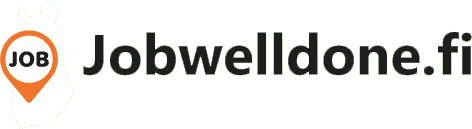Muistisäännöt rakenteesta
Valikot – Ulkoasu -> Valikot
Slider/karuselli – Revolution slider
Sisältöalue – Slideri alta alkava osuus
Footer – Vimpaimien kautta päivitettävä osuus
Kirjautuminen ylläpitoon
Kirjaudu sisään osoitteesta https://jobwelldone.fi/wp-admin/
Käyttäjätunnus
Oma sähköpostiosoite tai etunimi pienellä.
Salasana
Toimitettu sähköpostitse, mikäli salasana menee hukkaan voi sen uusia kirjautumisnäkymästä kohdasta ”Salasana hukassa?”
Huom. Kieliversioiden muokkaus
Hallintajärjestemän oletuskieli on aina Suomi. Kun haluat muokata esim. Englannin kielisiä sivuja, vaihda sivuston kieleksi ensin ”English” ja siirry muokkaamaan sisältöjä.
Sivuista, valikoista ja artikkeleista on aina omat muokkausnäkymänsä kieliversiolle. Poikkeksena kuvakaruselli ja alaosan tiedot (footer), joita muokattaessa kieltä ei tarvitse vaihtaa vaan muokattavat asiat ovat samaan aikaan näkyvissä ja muokattavissa ilman kielen vaihtoa.
Sisällön muokkaaminen
Vaihtuvan karusellin muokkaus
- Pääset muokkaamaan vaihtuvaa karusellia ohjausnäkymän vasemmasta laidasta löytyvästä ”Slider revolution” valinnasta.
- Hieman alemmas kyseistä sivua scrollattaessa esiin tulee Etusivu – Suomi ja Etusivu – Englanti karusellit.
- Paina muokattavan karusellin kohdalta kursin päälle vietyäsi kynäikonia.
- Valitse vasemman yläkulman kohta ”Slides” ja siitä karusellin kohtaa jota haluat muokata (#1, #2 tai #3).
- Klikkaa karusellissa olevaa tekstiä, oikealle ilmaantuu muokkauslaatikko, josta tekstiä pääsee muokkaamaan.
- Tee muutokset ja paina oikean alakulman ”Save” nappia.
Sisältösivujen muokkaus
- Kun olet kirjautuneena ylläpitoon, voit selata sivustoa normaalisti (ei /wp-admin osoitteessa) ja sivuston yläosassa näkyy tällöin musta editointipalkki.
- Siirry sivulle jota haluat muokata ja paina mustasta yläpalkista ”Edit with WPBakery Page Builder” valintaa.
- Esiin tulee sininen yläpalkki ja sen alta löytyy sivun sisältö editoitavassa muodossa joka saattaa näyttää hieman erilaiselta mitä julkaistuna.
- Siirry tekstikohtaan, jota haluat muokata/poistaa/lisätä. Kun kursorin vie muokattavan kohdan päälle, esiin tulee vihreä ”Text Box” palkki, paina palkin kynäikonia.
- Esiin tulee editointiruutu, johon voit vapaasti muokata sisältöä. Kun olet valmis paina alalaidasta löytyvää ”Save changes” nappia.
- Sulje vielä ruutu oikean yläkulman rastista ja paina sen jälkeen sinisen yläpalkin oikeasta kulmasta löytyvää ”Update” nappia, jolloin muutokset tulevat näkyviin kaikille käyttäjille.
Kuntalaatikoiden muokkaus
- Kun olet kirjautuneena ylläpitoon, voit selata sivustoa normaalisti (ei /wp-admin osoitteessa) ja sivuston yläosassa näkyy tällöin musta editointipalkki.
- Siirry etusivulle, jossa kuntalaatikot ovat ja paina mustasta yläpalkista ”Edit with WPBakery Page Builder” valintaa.
- Esiin tulee sininen yläpalkki ja sen alta löytyy sivun sisältö editoitavassa muodossa joka saattaa näyttää hieman erilaiselta mitä julkaistuna.
- Siirry kuntaan, jota haluat muokata/poistaa/lisätä. Kun kursorin vie muokattavan kohdan päälle, esiin tulee vihreä ”Hover Box” palkki, paina palkin kynäikonia.
- Esiin tulee editointiruutu, josta valitaan ”Hover Block”. Voit vapaasti muokata tekstisisältöä. Kun olet valmis paina alalaidasta löytyvää ”Save changes” nappia.
- Sulje vielä ruutu oikean yläkulman rastista ja paina sen jälkeen sinisen yläpalkin oikeasta kulmasta löytyvää ”Update” nappia, jolloin muutokset tulevat näkyviin kaikille käyttäjille.
Alaosan (footer) muokkaminen
- Siirry ohjausnäkymän vasemmassa laidassa näkyvään Ulkoasu-kohtaan ja valitse sen alavalinta ”Vimpaimet”
- Alaosan tiedot löytyvät ”Footer Widget 01, 02 ja 03” kohdista, jotka avaamalla esiin tulee sisältö
- Sisällössä näkyy samalla niin suomen kuin englanninkin kieliset tekstit (eroaa muista sivuston päivitettävistä kohdista).
- Vie kursori muokattavan tekstin päälle ja klikkaa tekstiin, pääset tekemään haluamasi muutokset.
- Paina lopuksi oikeasta yläkulmasta sinistä ”Päivitä” nappia, jolloin muutokset tulevat kaikkien käyttäjien näkyviin.
Artikkelin (Uratarina, vielä piilotettu sivustolta) lisääminen
- Siirry ohjauskeskuksen vasemmassa laidassa näkyvään Artikkelit ja sen alta ”Lisää uusi” kohtaan.
- Lisää Pääotsikko, sisältö, valitse kategoriaksi ”Uratarinoita” ja lisää artikkelikuva oikean laidan ”Aseta artikkelikuva” linkistä.
- Voit valita mediakirjastossa olevista kuvista tai raahata mediakirjastoon uuden kuvan.
- Kun kuva on valmiina ja valittuna, anna kuvalle vielä lyhyt tiivis Otsikko ja Kuvateksti jotka näkyvät oikeassa laidassa.
- Paina lopuksi sinistä ”Aseta artikkelikuva” painiketta oikeasta alalaidasta.
- Voit lisäksi lisätä artikkeliin avainsanoja eli tageja, joiden avulla sivuston käyttäjä voi etsiä samaan aiheeseen kuuluvia Uratarinoita, avainsanat näkyvät artikkelin lopussa listattuna linkkeinä.
- Paina oikeasta yläkulmasta sinistä ”Julkaise” nappia, niin artikkeli ilmaantuu näkyviin kaikille käyttäjille.
Kuvien ja tiedostojen (esim. pdf) lisääminen artikkelikuvan lisäksi uratarinoihin:
- Voit lisätä kuvia ja tiedostoja sisältöalueeseen kun olet artikkelin muokkausnäkymässä
- Kuvat ja tiedostot lisätään sisältöalueen yläpuolella näkyvästä ”Lisää media” painikkeesta.
- Esiin tulee mediakirjasto, johon voit vapaasti raahata tai hakea omalta koneeltasi kuvia ja tiedostoja
- Kun olet lisännyt ja valinnut uuden kuvan tai tiedoston, oikealle tulee esiin kuvan/tiedoston lisätietoja johon voit lisätä mm. Otsikon ja kuvatekstin
- Kuville voit valita oletukoista sopivan, pienoiskuvan, keskikoisen tai täysikokoisen.
- Kun olet valinnat tehnyt, paina sinistä ”Lisää tekstiin” painiketta.
Yleisiä ohjeita sisällön käyttöön
Hakukonelöydettävyys ja saavutettavuus asettavat tiettyjä vaatimuksia, miten sisältöjä pitää sivustolla käyttää. Tässä niistä tärkeimmät:
- Käytä väliotsikointia, sivuston Pääotsikko esiintyy aina Otsikko 1 muodossa, joten sitä ei koskaan lisätä sivun tai artikkelin sisältöalueeseen lisäksi
- Käytä väliotsikoinnissa aina Otsikko 2 -muotoilua, mikäli Otsikko 2 sisältöön tarvitaan alaotsikointia siirrytään aina yhden ylemmäs eli Otsikko 3 -muotoiluun jne.
- Aseta ulkoiset linkit aukeamaan uudessa välilehdessä, tämä tapahtuu
- ylimaalaamalla linkitettävän tekstin
- klikkaamalla hakaneulaa eli linkki-ikonia työkaluriviltä
- lisäämällä linkin ja painamalla asetukset rattaanpyörä-ikonia
- valitsemalla ”Avaa linkki uuteen välilehteen” rastin ja painamalla ”Lisää linkki”
- Kun lisäät kuvia, anna kuvalle aina Otsikko ja Kuvateksti, ruudunlukijat lukevat käyttäjälle kyseisen tekstin ja nämä auttavat myös Google-näkyvyyden parantamisessa
- Omia muotoiluja kuten tekstin värejä jne. ei tarvitse käyttää, järjestelmässä on etukäteen määritellyt fontit, koot, värit ja muotoilut eri tyyppiselle sisällölle, voit kuitenkin vapaasti käyttä boldausta, alleviivausta, kursivointia jne. sisällön rikastamiseksi
huom. Ongelmatilanteet ja tekninen tuki
Voit aina kysyä apua hallitajärjestelmän käyttöön liittyen teknisen tuen ylläpitosopimuksen puitteissa ilman lisälaskutusta tms.!